Mencari tahu password WiFi di PC atau laptop terkadang menjadi kebutuhan mendesak, terutama ketika Anda lupa password atau ingin berbagi koneksi dengan perangkat lain. Password WiFi adalah kunci untuk mengakses jaringan internet dan biasanya diperlukan untuk menghubungkan perangkat seperti smartphone, laptop, dan komputer ke router tanpa kabel. Berikut ini adalah enam cara yang dapat Anda gunakan untuk melihat password WiFi yang terhubung di PC atau laptop Anda.
1. Melalui Pengaturan Jaringan di Windows 10/11
Salah satu cara paling sederhana untuk menemukan password WiFi di Windows 10 dan 11 adalah melalui pengaturan jaringan. Pertama, Anda perlu mengklik ikon WiFi yang ada di taskbar dan pilih menu “Network & Internet Settings”. Setelah itu, klik “Status” dan lanjutkan ke “Network and Sharing Center”. Pada bagian “View your active networks”, klik pada nama WiFi yang terhubung. Di jendela baru yang muncul, pilih “Wireless Properties”, kemudian pilih tab “Security”. Terakhir, centang kotak “Show characters” untuk menampilkan password.
2. Menggunakan Command Prompt (CMD)
Command Prompt juga menjadi alternatif yang efektif untuk menemukan password WiFi. Untuk memulainya, ketik “cmd” di Start Menu dan pilih “Run as Administrator”. Setelah itu, masukkan perintah “netsh wlan show profile name=”NAMA_WIFI” key=clear”, mengganti “NAMA_WIFI” dengan SSID jaringan yang ingin Anda lihat password-nya. Setelah menjalankan perintah, gulir ke bawah hingga Anda menemukan bagian “Key Content”, yang akan menunjukkan password WiFi.
3. Melalui Pengaturan Jaringan di Windows 7
Bagi pengguna Windows 7, cara ini juga tidak kalah mudah. Pertama, buka “Control Panel” dari menu Start dan pilih “Network and Sharing Center”. Klik “Manage Wireless Networks” untuk melihat daftar jaringan WiFi yang pernah terhubung. Pilih jaringan yang ingin Anda ketahui password-nya, klik kanan, dan pilih “Properties”. Kemudian pilih tab “Security” dan centang “Show characters” untuk melihat password.
4. Menggunakan PowerShell
Pengguna yang lebih berpengalaman dapat memanfaatkan PowerShell untuk menemukan informasi jaringan. Pertama, buka PowerShell dengan cara mengetik “PowerShell” di Start Menu dan pilih “Run as Administrator”. Anda dapat menggunakan perintah “Get-WmiObject -Query ‘Select * from MSNdis_80211_ServiceSetIdentifier’ | Select-Object -ExpandProperty ActiveContext” untuk menampilkan nama jaringan WiFi. Setelah menemukan nama jaringan, gunakan command prompt untuk menemukan password dengan metode yang sama seperti di atas.
5. Menggunakan Software Pihak Ketiga
Jika Anda mencari solusi yang lebih mudah, ada beberapa aplikasi pihak ketiga yang dapat membantu menampilkan password WiFi yang disimpan di komputer. Salah satu aplikasinya adalah WiFi Password Revealer yang dirancang khusus untuk menampilkan password dengan sederhana dan cepat.
6. Melihat di Router (Jika Memiliki Akses)
Jika Anda memiliki akses ke router, Anda bisa menemukan password dengan cara yang paling langsung. Masuk ke halaman admin router di browser Anda dengan mengetikkan IP router, seperti 192.168.0.1 atau 192.168.1.1. Setelah itu, masukkan username dan password admin yang biasanya tertera di bagian belakang router. Cari “Wireless Settings” atau “WiFi Settings” dan Anda akan menemukan password di sana.
Setiap metode di atas memerlukan akses ke perangkat yang telah terhubung ke jaringan WiFi tersebut. Pastikan untuk selalu mendapatkan izin sebelum mencoba mengakses informasi jaringan orang lain, karena mengakses jaringan WiFi tanpa izin dapat melanggar privasi dan berpotensi membawa sanksi hukum. Jika Anda ingin berbagi dengan teman atau keluarga, cara-cara di atas bisa jadi sangat membantu bagi Anda dan orang-orang terdekat.

 Markas Berjalan LG Hadir di Jakarta: Temukan Teknologi AI Terkini!
Markas Berjalan LG Hadir di Jakarta: Temukan Teknologi AI Terkini! Apakah Ada Planet Kesembilan di Tata Surya Kita? Temukan Faktanya!
Apakah Ada Planet Kesembilan di Tata Surya Kita? Temukan Faktanya! Dapatkan 30 Kode Redeem FF Terbaru 3 Mei 2025: Klaim Skin & Diamond!
Dapatkan 30 Kode Redeem FF Terbaru 3 Mei 2025: Klaim Skin & Diamond! Jeff Bezos Lepas Saham Amazon USD 5 Miliar, Kenapa Ya?
Jeff Bezos Lepas Saham Amazon USD 5 Miliar, Kenapa Ya?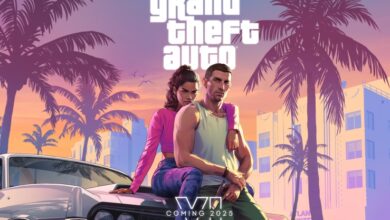 GTA VI Ditunda, Peluncuran Resmi Jadi Mei 2026 – PAGE ALL: Octopus Techno
GTA VI Ditunda, Peluncuran Resmi Jadi Mei 2026 – PAGE ALL: Octopus Techno Terus Berkembang: Kami Tidak Pernah Setop Berinovasi!
Terus Berkembang: Kami Tidak Pernah Setop Berinovasi!