Mengambil screenshot di ponsel Samsung adalah hal yang sangat berguna dalam berbagai situasi, baik untuk menyimpan informasi penting, berbagi momen dengan teman, atau untuk tujuan pekerjaan. Banyak pengguna Samsung yang belum sepenuhnya mengetahui cara-cara praktis untuk mengambil screenshot. Dalam artikel ini, kami akan membahas berbagai metode yang dapat Anda gunakan untuk mengambil screenshot di ponsel Samsung dengan mudah dan cepat.
1. Menggunakan Tombol Fisik
Cara yang paling umum dan mudah untuk mengambil screenshot di ponsel Samsung adalah dengan menggunakan tombol fisik. Prosesnya sangat sederhana dan cepat. Berikut adalah langkah-langkah yang perlu Anda ikuti:
- Buka layar yang ingin Anda screenshot.
- Tekan dan tahan tombol power dan tombol volume bawah secara bersamaan.
- Setelah beberapa detik, layar akan berkedip menandakan bahwa screenshot berhasil.
- Hasil screenshot akan secara otomatis tersimpan di galeri ponsel Anda.
Metode ini sangat cepat dan dapat digunakan pada hampir semua perangkat Samsung. Namun, jika Anda ingin mencoba metode lain yang lebih canggih atau tidak ingin menggunakan tombol fisik, Anda bisa memilih beberapa opsi alternatif lainnya.
2. Menggunakan Bixby Voice
Bixby, asisten virtual dari Samsung, menyediakan cara praktis untuk mengambil screenshot tanpa menyentuh layar sama sekali. Berikut adalah langkah-langkah menggunakan Bixby Voice:
- Buka layar yang ingin Anda screenshot.
- Tekan dan tahan tombol samping ponsel hingga Bixby Voice muncul.
- Ucapkan “Hi Bixby”, lalu lanjutkan dengan mengatakan “Took a screenshot”.
- Setelah itu, Bixby akan segera mengambil screenshot dan menyimpannya di galeri Anda.
Metode ini sangat berguna ketika Anda sedang menggunakan ponsel dengan satu tangan atau ketika layar penuh dengan aplikasi, sehingga Anda tidak perlu menekan tombol fisik.
3. Menggunakan Fitur Palm Swipe to Capture
Samsung juga menyediakan fitur Palm swipe to capture, yang memungkinkan Anda untuk mengambil screenshot hanya dengan mengusapkan telapak tangan di layar. Berikut adalah cara untuk mengaktifkan dan menggunakannya:
Langkah Mengaktifkan Fitur:
- Buka Pengaturan di ponsel Anda.
- Pilih opsi Advanced Features.
- Cari dan pilih menu Motions and Gestures.
- Aktifkan opsi Palm swipe to capture.
Cara Menggunakan Palm Swipe:
- Setelah fitur diaktifkan, buka layar yang ingin Anda screenshot.
- Usap telapak tangan Anda dari kanan ke kiri atau sebaliknya di layar.
- Screenshot akan segera diambil, dan Anda akan melihat hasilnya di galeri ponsel Anda.
Metode ini sangat praktis dan juga memberikan pengalaman yang lebih modern dalam mengambil screenshot, tanpa perlu menekan tombol sama sekali.
4. Menggunakan S Pen (Untuk Pengguna Galaxy Note dan Galaxy S Ultra)
Untuk pengguna perangkat Samsung Galaxy Note atau Galaxy S Ultra yang dilengkapi dengan S Pen, Anda bisa menggunakan stylus ini untuk mengambil screenshot dengan lebih presisi. Berikut adalah cara melakukannya:
- Pastikan S Pen terpasang dengan benar di ponsel.
- Tekan tombol S Pen sambil berada di layar yang ingin Anda screenshot.
- Pilih Screen write dari menu yang muncul setelah Anda menekan tombol S Pen.
- Ponsel akan langsung mengambil screenshot dan memberikan opsi untuk mengeditnya.
- Setelah selesai, Anda bisa menyimpan atau berbagi screenshot tersebut.
Dengan S Pen, Anda tidak hanya bisa mengambil screenshot, tetapi juga langsung mengeditnya dengan berbagai alat yang tersedia, seperti menambahkan catatan atau menggambar di atasnya.
5. Menggunakan Fitur Smart Select (Untuk Pengguna Galaxy Note dan Galaxy S Ultra)
Selain S Pen, ponsel Samsung juga menawarkan fitur Smart Select, yang memungkinkan Anda untuk mengambil screenshot dengan bentuk yang lebih variatif. Fitur ini sangat berguna jika Anda hanya ingin menangkap bagian tertentu dari layar, bukan keseluruhan tampilan.
Langkah-langkah menggunakan Smart Select:
- Buka Edge Panel dengan menggeser layar ke kiri atau kanan.
- Pilih menu Smart Select.
- Pilih bentuk screenshot yang diinginkan, apakah berbentuk persegi panjang, lingkaran, atau bahkan GIF.
- Seret area yang ingin Anda screenshot dan tekan Done untuk menyimpan hasilnya.
Fitur ini sangat cocok untuk menangkap informasi atau gambar yang hanya berada di bagian tertentu dari layar, seperti grafik atau teks penting.
6. Menggunakan Quick Panel
Ponsel Samsung juga menyediakan cara cepat melalui Quick Panel untuk mengambil screenshot. Anda bisa mengikuti langkah-langkah berikut:
- Tarik Quick Panel dengan menggeser dari atas layar ke bawah.
- Cari dan pilih ikon Screenshot di menu tersebut.
- Setelah dipilih, screenshot akan langsung diambil dan disimpan di galeri.
Cara ini sangat praktis karena memungkinkan Anda untuk mengambil screenshot dengan hanya mengakses menu Quick Panel yang sudah tersedia di layar utama.
7. Menggunakan Aplikasi Pihak Ketiga
Jika Anda merasa bahwa metode-metode di atas belum cukup memenuhi kebutuhan Anda, ada banyak aplikasi pihak ketiga di Google Play Store yang bisa membantu Anda dalam mengambil screenshot. Aplikasi seperti Screenshot Easy atau Super Screenshot menyediakan berbagai opsi tambahan, termasuk pengaturan timer, fitur untuk merekam layar, dan banyak lagi.
Namun, pastikan untuk mengunduh aplikasi dari sumber yang terpercaya untuk menjaga keamanan perangkat Anda.
Dengan berbagai cara yang telah dibahas di atas, Anda kini dapat dengan mudah memilih metode yang paling sesuai dengan kebutuhan Anda untuk mengambil screenshot di ponsel Samsung. Apakah Anda lebih suka menggunakan tombol fisik, asisten suara Bixby, atau fitur canggih seperti Palm Swipe atau S Pen, semuanya memberikan kenyamanan dan fleksibilitas. Pastikan untuk mengeksplorasi fitur-fitur ini agar dapat memaksimalkan penggunaan ponsel Samsung Anda dalam berbagai situasi.

 20 Aplikasi Penghasil Saldo DANA Gratis yang Wajib Dicoba di 2025
20 Aplikasi Penghasil Saldo DANA Gratis yang Wajib Dicoba di 2025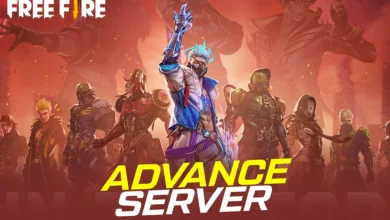 FF Advance Server – Eksklusif Tes Karakter Baru & Mode Epik Terbaru
FF Advance Server – Eksklusif Tes Karakter Baru & Mode Epik Terbaru Hailuo AI Kungfu – Transformasi Foto ke Video Bela Diri dalam Sekejap
Hailuo AI Kungfu – Transformasi Foto ke Video Bela Diri dalam Sekejap Hailuo AI Kungfu – Buat Video Kungfu Profesional dalam Hitungan Menit
Hailuo AI Kungfu – Buat Video Kungfu Profesional dalam Hitungan Menit