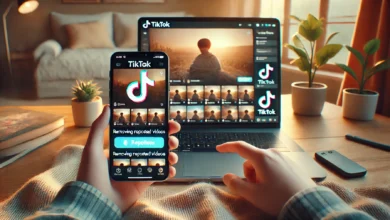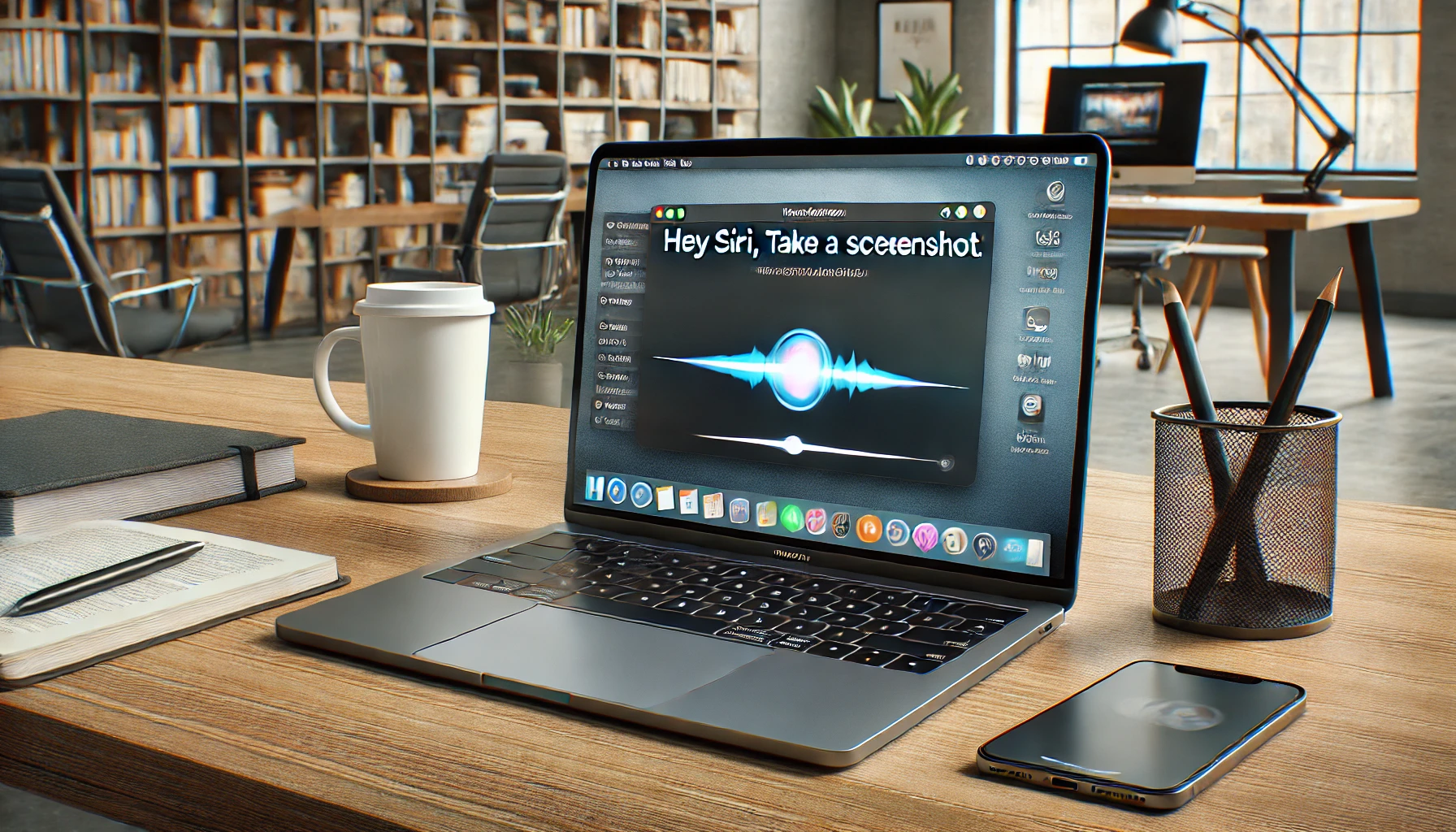
Mengambil tangkapan layar di MacBook adalah salah satu fitur yang sering digunakan untuk berbagai keperluan, mulai dari menyimpan informasi penting hingga berbagi tampilan layar dengan orang lain. MacBook memiliki beberapa metode screenshot yang bisa digunakan sesuai dengan kebutuhan pengguna. Berikut ini adalah cara-cara yang bisa Anda gunakan untuk mengambil screenshot di MacBook dengan mudah.
Cara Screenshot MacBook Layar Penuh
Screenshot layar penuh sering kali diperlukan untuk menangkap seluruh tampilan layar, seperti halaman web, laporan, atau presentasi. MacBook menyediakan cara cepat untuk melakukannya tanpa perlu aplikasi tambahan.
Langkah-langkah screenshot layar penuh di MacBook:
- Tekan dan lepaskan tombol Shift + Command + 3 secara bersamaan.
- Jika Anda melihat gambar mini di sudut layar, klik untuk mengeditnya sebelum tersimpan.
- Jika tidak ingin mengedit, screenshot akan otomatis tersimpan di desktop dengan format PNG.
- Nama file screenshot biasanya mengikuti format “Jepretan Layar [tanggal] pukul [waktu].png”.
Metode ini sangat cocok bagi pengguna yang ingin menangkap seluruh layar dalam satu langkah tanpa harus memilih bagian tertentu secara manual.
Cara Screenshot MacBook Sebagian Layar
Terkadang, Anda hanya perlu menangkap sebagian layar, misalnya untuk menyimpan informasi tertentu tanpa mengambil seluruh tampilan layar. MacBook memungkinkan pengguna untuk memilih area screenshot secara fleksibel.
Langkah-langkah screenshot sebagian layar di MacBook:
- Tekan Shift + Command + 4 secara bersamaan.
- Kursor akan berubah menjadi ikon bidikan.
- Klik dan tahan, lalu seret untuk memilih area yang ingin discreenshot.
- Lepaskan tombol mouse atau trackpad untuk mengambil screenshot.
- Jika Anda melihat gambar mini di pojok layar, klik untuk mengedit atau tunggu hingga tersimpan otomatis.
Dengan metode ini, pengguna memiliki kontrol penuh atas bagian layar yang ingin mereka tangkap, sehingga lebih efisien untuk kebutuhan tertentu seperti berbagi data atau dokumen penting.
Cara Screenshot MacBook Menggunakan Siri
Selain menggunakan kombinasi tombol, pengguna MacBook juga bisa memanfaatkan Siri untuk mengambil screenshot dengan perintah suara. Metode ini sangat berguna jika tangan sedang sibuk atau ingin mengambil screenshot tanpa menekan tombol.
Langkah-langkah screenshot menggunakan Siri di MacBook:
- Pastikan Siri telah diaktifkan di MacBook Anda.
- Ucapkan “Hey Siri, take a screenshot”.
- Siri akan secara otomatis menangkap seluruh tampilan layar dan menyimpannya di desktop.
Metode ini sangat praktis terutama bagi pengguna yang lebih sering menggunakan perintah suara dibandingkan kombinasi tombol fisik.
Tempat Penyimpanan Hasil Screenshot di MacBook
Setelah mengambil screenshot, penting untuk mengetahui di mana hasilnya disimpan agar bisa diakses dengan mudah. Secara default, hasil screenshot akan tersimpan di desktop dengan nama file yang mencantumkan tanggal dan waktu pengambilan. Namun, pengguna juga dapat mengubah lokasi penyimpanan sesuai preferensi.
Untuk mengubah lokasi penyimpanan hasil screenshot:
- Tekan Shift + Command + 5 untuk membuka menu screenshot.
- Klik Options, lalu pilih lokasi penyimpanan yang diinginkan.
- Semua screenshot berikutnya akan otomatis tersimpan di lokasi yang telah dipilih.
Fitur ini memudahkan pengguna yang ingin mengatur file hasil screenshot agar lebih rapi dan tidak memenuhi desktop.
Dengan berbagai metode di atas, pengguna MacBook dapat dengan mudah mengambil screenshot sesuai kebutuhan, baik secara manual maupun menggunakan Siri. Pastikan Anda memilih metode yang paling sesuai dengan kebiasaan dan kenyamanan dalam penggunaan MacBook sehari-hari.