Screenshot merupakan salah satu fitur yang sangat berguna dalam aktivitas sehari-hari, baik untuk pekerjaan, presentasi, maupun berbagi informasi. Cara screenshot laptop juga cukup beragam, tergantung pada jenis sistem operasi dan perangkat yang digunakan. Dalam artikel ini, kita akan membahas berbagai cara screenshot di laptop, mulai dari menggunakan tombol pintas hingga aplikasi pendukung yang bisa mempermudah proses pengambilan gambar layar.
Cara Screenshot Laptop Menggunakan Kombinasi Tombol
Salah satu cara paling sederhana untuk mengambil screenshot di laptop adalah dengan memanfaatkan kombinasi tombol yang ada. Berikut adalah beberapa cara yang dapat Anda coba:
1. Print Screen (PrtScn)
Untuk mengambil screenshot dari seluruh layar laptop, Anda cukup menekan tombol Print Screen yang biasanya terletak di bagian atas keyboard. Setelah menekan tombol tersebut, gambar dari seluruh layar akan disalin ke clipboard. Anda dapat menempelkannya (Ctrl + V) ke dalam dokumen, email, atau aplikasi lain yang mendukung gambar.
2. Alt + PrtScn
Jika Anda hanya ingin menangkap gambar dari jendela atau aplikasi yang sedang aktif, tekan kombinasi tombol Alt + PrtScn. Cara ini memungkinkan Anda untuk mengambil screenshot dari aplikasi yang sedang dibuka tanpa menyertakan elemen lain di layar.
3. Alt + Fn + PrtScn
Beberapa laptop, seperti yang menggunakan sistem keyboard kecil atau model tertentu, mungkin memerlukan tambahan tombol Fn untuk menjalankan perintah Alt + PrtScn. Dengan kombinasi ini, Anda dapat mengambil screenshot hanya dari jendela aktif, tanpa bagian layar lainnya.
4. Windows + Shift + S
Untuk pengguna Windows 10 dan Windows 11, kombinasi Windows + Shift + S memberi lebih banyak fleksibilitas. Setelah menekan kombinasi tombol tersebut, layar Anda akan gelap sejenak, dan Anda dapat memilih area yang ingin Anda screenshot. Screenshot yang diambil akan disalin ke clipboard untuk dapat ditempelkan di aplikasi lain.
5. Windows + Volume Down (khusus laptop seperti Microsoft Surface Pro)
Jika Anda menggunakan perangkat seperti Microsoft Surface Pro, Anda dapat menekan tombol Windows + Volume Down untuk mengambil screenshot layar. Ini mirip dengan cara mengambil screenshot di perangkat ponsel.
Cara Screenshot Laptop Menggunakan Aplikasi Screenshot
Selain menggunakan tombol pintas, Anda juga dapat memanfaatkan aplikasi bawaan atau aplikasi pihak ketiga untuk mengambil screenshot dengan lebih mudah. Berikut adalah beberapa opsi aplikasi yang bisa Anda gunakan:
1. Alat Pemotong (Snipping Tool)
Alat Pemotong atau Snipping Tool adalah aplikasi bawaan Windows yang memungkinkan Anda untuk mengambil screenshot dengan berbagai pilihan mode. Anda bisa memilih untuk mengambil screenshot secara penuh, area tertentu, atau hanya sebuah jendela. Setelah gambar diambil, Anda bisa menyimpannya langsung atau menyalinnya ke clipboard.
2. Snipping Tool Baru (Snip & Sketch)
Di Windows 10 dan 11, aplikasi Snip & Sketch menggantikan Alat Pemotong klasik. Fitur ini lebih lengkap dengan kemampuan untuk menambahkan catatan dan menggambar di atas screenshot yang diambil.
3. Game Bar (khusus Windows 10/11)
Untuk para pengguna yang sering bermain game, Windows menyediakan Game Bar, sebuah fitur yang memungkinkan pengguna mengambil screenshot atau rekaman layar dengan menekan tombol Windows + G. Setelah itu, Anda dapat menggunakan tombol kamera untuk mengambil screenshot.
4. Aplikasi Pihak Ketiga
Ada banyak aplikasi pihak ketiga yang dapat digunakan untuk mengambil screenshot dengan lebih banyak fitur, seperti Lightshot, Greenshot, atau ShareX. Aplikasi-aplikasi ini memungkinkan Anda untuk menangkap layar dengan berbagai pilihan, seperti tangkapan layar tertunda, area yang dapat disesuaikan, atau bahkan langsung mengunggah hasil screenshot ke platform online.
5. Aplikasi Office
Untuk pengguna Microsoft Office, Anda juga dapat menggunakan fitur screenshot yang ada dalam aplikasi seperti Word, PowerPoint, atau OneNote. Fitur ini memungkinkan Anda untuk menangkap gambar layar langsung ke dokumen Anda.
Menempelkan Screenshot
Setelah berhasil mengambil screenshot, langkah selanjutnya adalah menempelkan gambar ke dalam dokumen atau aplikasi lain. Untuk itu, cukup tekan Ctrl + V di tempat yang ingin Anda tempelkan gambar. Sebagai contoh, Anda bisa menempelkan screenshot ke dalam email, aplikasi pesan, atau dokumen kerja seperti Word atau Excel.
Hasil Screenshot
Hasil screenshot yang diambil dengan tombol pintas akan langsung disalin ke clipboard. Artinya, gambar tersebut disimpan sementara di memori komputer Anda. Anda perlu menempelkan gambar ke dalam aplikasi lain agar gambar tersebut tersimpan secara permanen.
Dengan berbagai metode yang tersedia, Anda dapat dengan mudah mengambil screenshot di laptop, baik menggunakan kombinasi tombol yang sederhana ataupun aplikasi khusus. Mengetahui cara screenshot laptop yang tepat akan sangat membantu Anda dalam meningkatkan produktivitas dan memudahkan berbagi informasi. Pilihlah cara yang sesuai dengan kebutuhan Anda, dan nikmati kemudahan dalam menangkap gambar layar kapan saja.
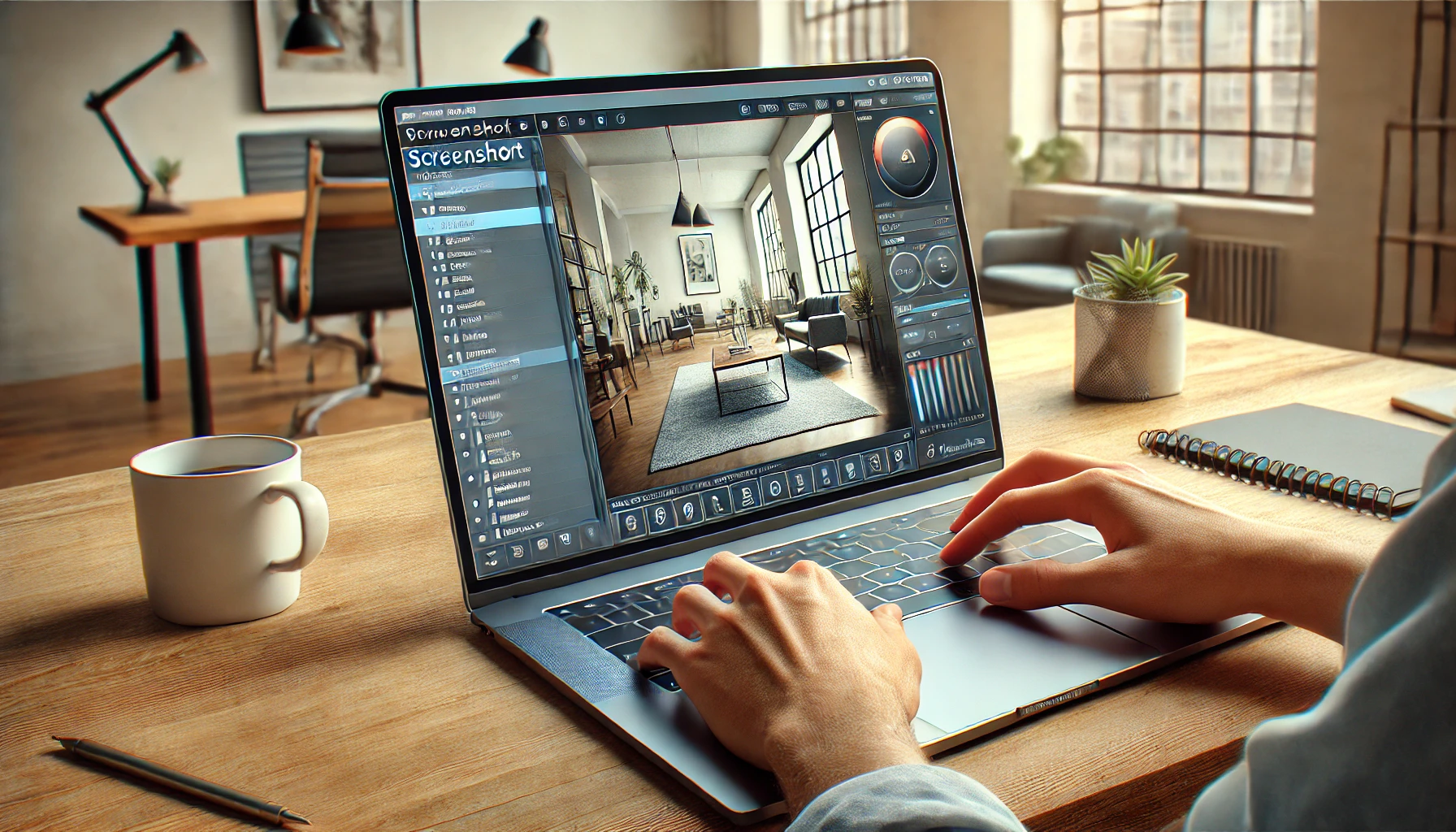
 20 Aplikasi Penghasil Saldo DANA Gratis yang Wajib Dicoba di 2025
20 Aplikasi Penghasil Saldo DANA Gratis yang Wajib Dicoba di 2025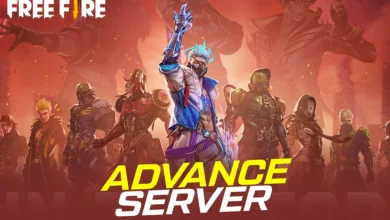 FF Advance Server – Eksklusif Tes Karakter Baru & Mode Epik Terbaru
FF Advance Server – Eksklusif Tes Karakter Baru & Mode Epik Terbaru Hailuo AI Kungfu – Transformasi Foto ke Video Bela Diri dalam Sekejap
Hailuo AI Kungfu – Transformasi Foto ke Video Bela Diri dalam Sekejap Hailuo AI Kungfu – Buat Video Kungfu Profesional dalam Hitungan Menit
Hailuo AI Kungfu – Buat Video Kungfu Profesional dalam Hitungan Menit