Microsoft Word terus menjadi alat penting bagi banyak orang dalam mengelola dokumen teks, baik di lingkungan profesional maupun pribadi. Salah satu fitur yang diminati adalah kemampuan untuk menggabungkan beberapa file Word menjadi satu dokumen yang utuh. Menggabungkan dokumen secara manual seperti dengan menyalin dan menempel isi dokumen seringkali memakan waktu dan bisa membuat format tampak tidak rapi. Sebagai solusi, Microsoft Word menyediakan fitur penggabungan yang memungkinkan pengguna untuk menyatukan beberapa dokumen tanpa merusak format yang sudah ada.
Berdasarkan informasi dari Octopus, berikut adalah dua cara efektif untuk menggabungkan file Word di Microsoft Word tanpa mengubah format dokumen asli.
Langkah pertama adalah menggabungkan dua dokumen. Proses ini memerlukan beberapa langkah sederhana:
1. Buka dokumen Word utama yang ingin dijadikan tempat penggabungan.
2. Letakkan kursor di posisi di mana Anda ingin menambahkan dokumen kedua.
3. Klik pada tab ‘Insert’ di bagian menu atas aplikasi.
4. Pilih menu ‘Object’ dari opsi yang tampil.
5. Di submenu yang muncul, pilih opsi ‘Text from file’.
6. Dialog boks ‘Insert file’ akan muncul, memungkinkan Anda memilih file yang ingin digabungkan.
7. Setelah memilih file, dokumen kedua akan otomatis disisipkan ke dalam dokumen utama pada posisi yang telah Anda tentukan.
Dengan langkah-langkah ini, pengguna dapat dengan mudah menggabungkan dua dokumen tanpa kehilangan format aslinya.
Selanjutnya, jika pengguna ingin menggabungkan beberapa dokumen sekaligus, prosesnya hampir sama, namun dengan sedikit tambahan langkah:
1. Buka dokumen Word utama.
2. Arahkan kursor pada titik halaman di mana penggabungan akan dilakukan.
3. Seperti sebelumnya, buka tab ‘Insert’, lalu pilih menu ‘Object’.
4. Pilih opsi ‘Text from file’ yang muncul.
5. Dialog untuk memilih dokumen akan terbuka. Di sini, pengguna dapat menekan tombol ‘Ctrl’ sembari memilih beberapa file sekaligus.
6. Setelah semua dokumen yang ingin digabungkan dipilih, klik ‘Insert’.
7. Sebagai hasilnya, semua dokumen tersebut akan otomatis digabungkan ke dalam dokumen utama sesuai urutan pemilihan.
Penting untuk diketahui, fitur penggabungan ini lebih optimal digunakan pada laptop atau desktop. Microsoft Word mobile tidak menyediakan fitur ‘Insert text from file’, yang berarti pengguna tidak dapat menggabungkan file seperti yang dilakukan di versi desktop. Pada versi mobile, opsi yang tersedia hanya untuk menyisipkan gambar, bentuk, halaman baru, header, footer, dan teks boks.
Keberadaan fitur ini sangat bermanfaat bagi mereka yang sering bekerja dengan dokumen dalam jumlah banyak, membantu mereka menghemat waktu dan tenaga dengan cara yang efisien. Oleh karena itu, pengguna Microsoft Word disarankan untuk memanfaatkan fitur ini alih-alih melakukan penggabungan secara manual, yang sering kali berisiko menyebabkan kesalahan format dan tampilan.
Dengan memahami cara-cara ini, Anda akan lebih mampu mengelola dokumen dengan baik dan meningkatkan produktivitas dalam pekerjaan Anda. Microsoft Word memberikan kemudahan dengan sejumlah fitur yang dirancang untuk memenuhi kebutuhan penggunanya dalam pengolahan dokumen. Ini menunjukkan bahwa teknologi terus berkembang untuk mendukung efisiensi dan efektivitas kerja.
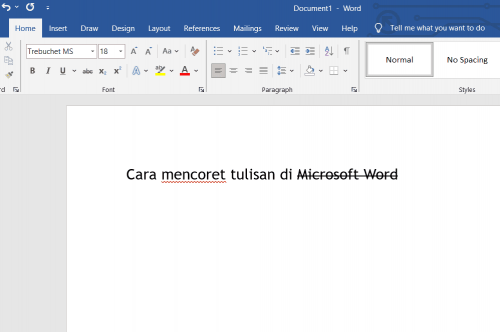
 Jutaan Saldo DANA Gratis Cair! 6 Website Tercepat untuk Anda
Jutaan Saldo DANA Gratis Cair! 6 Website Tercepat untuk Anda Laba Microsoft Melonjak 18% Menjadi Rp428 Triliun di Awal 2025!
Laba Microsoft Melonjak 18% Menjadi Rp428 Triliun di Awal 2025! DeepSeek Rilis Prover-V2: Model AI Canggih untuk Matematika
DeepSeek Rilis Prover-V2: Model AI Canggih untuk Matematika 9 Cara Ampuh Bikin Baterai Ponsel Awet Sehari Penuh!
9 Cara Ampuh Bikin Baterai Ponsel Awet Sehari Penuh! 7 Rekomendasi Laptop Terbaik untuk Kerja, Pilih yang Tepat!
7 Rekomendasi Laptop Terbaik untuk Kerja, Pilih yang Tepat! Oppo Pad Neo Resmi Hadir di RI: Tablet Murah Hanya Rp 4 Jutaan!
Oppo Pad Neo Resmi Hadir di RI: Tablet Murah Hanya Rp 4 Jutaan!